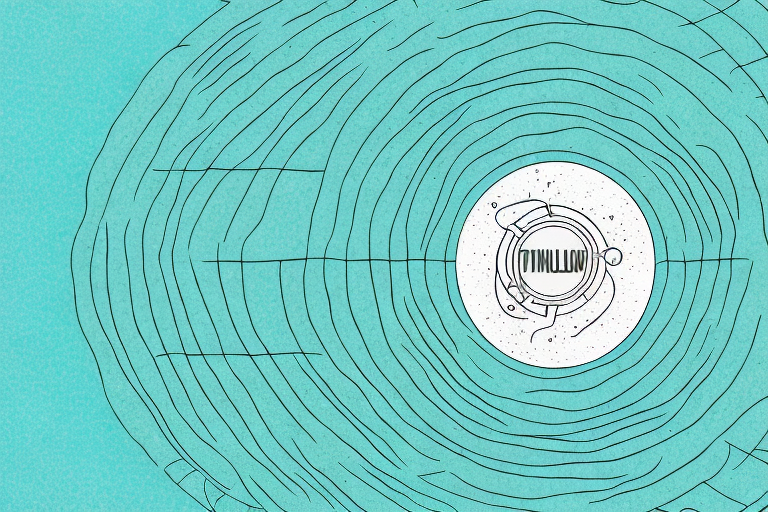In today’s technologically advanced world, laptops have become an integral part of our lives. From work to entertainment, we rely on them for various purposes. However, like any other electronic device, laptops are susceptible to wear and tear, especially when it comes to their cooling system. Among the critical components that contribute to a laptop’s cooling is the fan. In this comprehensive guide, we will delve into the importance of replacing a laptop fan, signs that indicate a need for replacement, the role of a fan in cooling your device, the types of laptop fans, step-by-step instructions on how to replace a fan, essential tools and equipment needed, as well as troubleshooting tips and maintenance recommendations.
Why is it important to replace a laptop fan?
A laptop fan plays a crucial role in maintaining the optimal temperature of your device. Its primary purpose is to expel the hot air generated by the internal components, preventing overheating that can lead to system instability, performance degradation, and even permanent damage. By replacing a faulty or ineffective laptop fan, you can ensure that your device runs smoothly, prolong its lifespan, and prevent costly repairs or replacements down the line.
In addition, a properly functioning laptop fan can also improve the overall performance of your device. When a laptop overheats, it can cause the system to slow down or freeze, making it difficult to complete tasks efficiently. By replacing the fan, you can restore the airflow and cooling capabilities, allowing your laptop to operate at its full potential.
Signs that your laptop fan needs to be replaced
It’s essential to recognize the signs that indicate a need for replacing your laptop fan. Excessive heat emitting from your laptop, frequent system crashes or freezes, unusually loud or rattling noise, and the laptop becoming hot to touch are all telltale signs of a malfunctioning fan. If you notice any of these symptoms, it’s crucial to proceed with replacing the fan to prevent further damage to your device.
Another sign that your laptop fan may need to be replaced is if you notice a significant decrease in performance or slow processing speeds. A malfunctioning fan can cause your laptop to overheat, which can lead to the CPU throttling down to prevent damage. This can result in sluggish performance and delays in executing tasks. If you experience a noticeable drop in performance, it’s advisable to check the condition of your laptop fan and consider replacing it if necessary.
Understanding the role of a laptop fan in cooling your device
The cooling system of a laptop is responsible for dissipating the heat generated by the CPU and other components. The fan, in particular, works in conjunction with heat sinks and thermal paste to ensure a proper heat transfer. As the fan spins, it draws cool air from the surroundings and pushes it over the heat sink, expelling hot air in the process. This continuous circulation of air helps maintain a balanced temperature for your laptop, preventing overheating and ensuring optimal performance.
In addition to cooling the CPU and other components, the laptop fan also plays a crucial role in extending the lifespan of your device. By keeping the internal temperature within a safe range, the fan helps prevent damage to sensitive electronic components that can occur due to excessive heat. This can ultimately save you from costly repairs or the need to replace your laptop prematurely.
Furthermore, a properly functioning laptop fan can also contribute to a quieter and more comfortable user experience. When the fan is working efficiently, it can effectively dissipate heat without the need for excessive noise. This means you can enjoy using your laptop without being disturbed by loud fan noises, allowing for a more productive and enjoyable computing experience.
The different types of laptop fans and their benefits
Laptop fans come in various shapes, sizes, and designs, each catering to different laptop models and cooling requirements. The most common types include axial fans, centrifugal fans, and blower fans. Axial fans are the traditional fans with flat blades and are suitable for moderate cooling needs. Centrifugal fans, on the other hand, feature curved blades that create more pressure and are ideal for laptops with high-performance components. Blower fans are compact and create focused airflow, making them suitable for slim laptops with limited space. Choosing the right fan for your laptop is crucial to ensure optimum cooling performance.
Another type of laptop fan is the liquid cooling fan. Liquid cooling fans use a combination of water or coolant and a pump to dissipate heat from the laptop’s components. This type of fan is often used in gaming laptops or laptops with overclocked processors, as it provides efficient cooling for high-performance tasks. Liquid cooling fans are typically larger in size and require additional installation steps compared to other types of fans.
In recent years, there has been a rise in the popularity of dual-fan cooling systems for laptops. Dual-fan systems consist of two fans working in tandem to provide enhanced cooling performance. These fans are often strategically placed to target specific hotspots within the laptop, such as the CPU and GPU. Dual-fan cooling systems are commonly found in gaming laptops and workstations, where heat dissipation is crucial for optimal performance and longevity.
Step-by-step guide to replacing a laptop fan
Replacing a laptop fan may seem daunting, but with the right knowledge and a step-by-step approach, it can be a relatively straightforward process. Here is a comprehensive guide to help you replace your laptop fan:
1. Begin by gathering the necessary tools and equipment, such as a screwdriver, thermal paste, and replacement fan.
2. Power off your laptop and disconnect any external devices.
3. Flip the laptop and find the screws securing the back panel.
4. Remove the screws and carefully detach the back panel.
5. Locate the fan, which is usually positioned near the CPU.
6. Unplug the fan’s power connector from the motherboard.
7. Unscrew the fan from the heatsink or mounting bracket.
8. Clean the area around the fan and remove any dust or debris.
9. Apply a small amount of thermal paste to the CPU.
10. Carefully install the new fan into the corresponding connector and screw it back into place.
11. Reattach the back panel and secure it with the screws.
12. Finally, power on your laptop and monitor the new fan for proper functionality.
It is important to note that the process of replacing a laptop fan may vary depending on the make and model of your laptop. Therefore, it is recommended to consult the manufacturer’s documentation or online resources specific to your laptop before proceeding with the replacement. Additionally, if you are not confident in your technical skills, it is advisable to seek professional assistance to avoid any potential damage to your laptop.
Tools and equipment needed to replace a laptop fan
Replacing a laptop fan requires specific tools and equipment to ensure a smooth and successful process. Make sure you have the following items at your disposal:
1. Small screwdriver set
2. Thermal paste
3. Replacement fan (compatible with your laptop model)
4. Tweezers or pliers (optional, for better grip and precision)
5. Anti-static wrist strap or mat (recommended, to prevent damage from static electricity)
How to safely open your laptop and access the fan
Before proceeding with replacing the fan, it’s crucial to follow a safe procedure to open your laptop and access the internal components. Here are the steps to do it safely:
1. Turn off your laptop and disconnect the charger and any other peripheral devices.
2. Locate and remove the screws on the back panel of your laptop. Keep them in a safe place.
3. Gently pry open the back panel using a plastic card or a thin tool, being cautious not to damage any internal components.
4. Once the back panel is removed, you will have access to the internal components, including the fan.
By following these steps carefully and taking your time, you can ensure a safe and efficient process of accessing and replacing the laptop fan.
5. Before touching any internal components, it’s important to discharge any static electricity from your body. You can do this by touching a grounded metal object or wearing an anti-static wrist strap.
By following these additional steps, you can further minimize the risk of damaging your laptop’s internal components and ensure a safe and successful fan replacement process.
Removing the old fan: tips and tricks for success
Removing the old fan can be the most challenging part of replacing it, especially if it is firmly attached or obstructed by other components. Here are a few tips and tricks to help you successfully remove the old fan:
1. Carefully disconnect the fan’s power connector from the motherboard, applying gentle pressure where needed.
2. Use a small screwdriver to unscrew the fan from the heatsink or mounting bracket if necessary.
3. If the fan seems stuck, gently wiggle it back and forth while applying even pressure to detach it.
By employing these tips, you can remove the old fan without causing any damage to your laptop’s internal components.
4. Before removing the old fan, it is important to ensure that you have the necessary tools and equipment. This may include a small screwdriver, thermal paste, and a grounding strap to prevent static electricity from damaging sensitive components.
5. Take note of the fan’s orientation and placement before removing it. This will make it easier to install the new fan correctly later on. You can take a picture or make a diagram to help you remember the fan’s position.
Choosing the right replacement fan for your laptop model
When selecting a replacement fan for your laptop, it’s crucial to choose one that is compatible with your laptop model. Consider factors such as the size, voltage, and connector type. Consult your laptop’s user manual or the manufacturer’s website for specific guidance. Additionally, it’s always a good idea to purchase a fan from a reputable source to ensure its quality and compatibility with your laptop.
Another important factor to consider when choosing a replacement fan for your laptop is the fan’s airflow and cooling capacity. Different laptop models have different cooling requirements, so it’s essential to select a fan that can effectively cool your laptop’s components. Look for fans with high airflow ratings and efficient cooling designs to ensure optimal performance and prevent overheating issues.
Installing the new fan: a detailed walkthrough
Once you have obtained the right replacement fan, it’s time to install it. Here is a detailed walkthrough to guide you through the installation process:
1. Take the new fan and ensure it matches the specifications of your old fan, paying attention to size and connector type.
2. Carefully align the new fan with the corresponding connector on the motherboard.
3. Attach the new fan to the heatsink or mounting bracket using the appropriate screws.
4. Make sure the fan is secure and properly aligned, ensuring it will function optimally.
By following these steps meticulously, you can successfully install the new fan and restore your laptop’s cooling system to its full potential.
5. Once the fan is securely attached, reconnect any cables or wires that were disconnected during the removal process. Double-check that all connections are secure and properly seated.
Common mistakes to avoid when replacing a laptop fan
While replacing a laptop fan seems straightforward, there are a few common mistakes that can occur. By being aware of these pitfalls, you can avoid them and ensure a successful replacement:
1. Neglecting to power off and disconnect your laptop before starting the process can result in accidental damage or electrical hazards.
2. Forgetting to apply fresh thermal paste can undermine the cooling efficiency of your new fan.
3. Rushing the process or using excessive force can cause damage to delicate components or connectors.
Remember, patience and attention to detail are key when replacing a laptop fan.
4. Failing to properly ground yourself before handling the laptop’s internal components can lead to static electricity discharge, which can damage sensitive electronics. Make sure to wear an anti-static wrist strap or touch a grounded metal object before touching any internal parts.
Troubleshooting tips if your new laptop fan isn’t working properly
If after replacing the laptop fan, you notice that it is not functioning properly, it’s important to troubleshoot the issue. Here are some tips to help you identify and resolve the problem:
1. Check the fan’s power connector and ensure it is securely plugged into the corresponding slot on the motherboard.
2. Verify that you have installed the fan correctly and that it is properly aligned with the heatsink or mounting bracket.
3. Double-check that you have used the right replacement fan for your laptop model, considering factors such as size and voltage.
4. If the fan still does not work, consult an expert technician or contact the manufacturer for further assistance.
5. Another possible reason for the fan not working properly could be a software issue. Check if the fan settings in your laptop’s BIOS or operating system are configured correctly. Make sure that the fan is set to run at the appropriate speed and that any fan control software is properly installed and functioning.
Maintaining and cleaning your laptop fan for optimal performance
To ensure the longevity and optimal performance of your laptop fan, regular maintenance and cleaning are essential. Here are some tips to help you maintain your laptop’s cooling system:
1. Keep your laptop on a flat, solid surface to allow proper airflow.
2. Use compressed air to remove dust and debris from the fan, heatsink, and surrounding areas regularly.
3. Avoid smoking near your laptop, as smoke residue can accumulate and hinder the fan’s performance.
4. Consider using a cooling pad or stand to improve overall airflow around your laptop.
A well-maintained and clean laptop fan can significantly contribute to the functionality and lifespan of your device.
5. In addition to regular cleaning, it is also important to monitor the fan’s speed and temperature. Many laptops have built-in software that allows you to check these parameters. If you notice that the fan is running at a high speed or the temperature is consistently high, it may indicate a problem with the cooling system. In such cases, it is recommended to seek professional assistance to avoid any potential damage to your laptop.
Expert advice on prolonging the lifespan of your laptop fan
Lastly, here are some expert tips to help you prolong the lifespan of your laptop fan:
1. Always keep your laptop on a hard, flat surface to promote proper ventilation and prevent overheating.
2. Avoid blocking the ventilation ports or covering the fan intake area with objects.
3. Use your laptop in a cool and well-ventilated environment.
4. Regularly perform system maintenance, removing unnecessary files and programs that can strain the cooling system.
By following these expert recommendations, you can ensure that your laptop fan operates at its best and preserves the overall health of your device for years to come.
In conclusion, the laptop fan is an essential component responsible for maintaining optimal temperatures and preventing overheating. Recognizing the signs that indicate a need for replacement, understanding the role of a laptop fan, utilizing the right tools and equipment, and following a step-by-step guide allows you to replace your laptop fan efficiently and effectively. By maintaining and cleaning your laptop fan regularly, you can ensure its optimum performance and prolong its lifespan. With the comprehensive knowledge provided in this guide, you are well-equipped to replace a laptop fan and maintain your device’s cooling system for optimal functionality.